こんばんは、スクショ系ブロガーのこまざわです。
今日は、最近発見した画像加工アプリの「Skitch」を紹介します!
LINE PayやLINE証券など、スマホアプリの記事を書くことが多い私は、画像の加工もスマホでやっています。
個人情報を隠すためにモザイクを簡単に入れることができるスマホアプリを探していたのですが、このたび「Skitch」と出会いました!
これまでは「Phonto」というアプリを使っていたのですが、このアプリはモザイクを入れることができないんですね・・。
- 文字入れは便利だけど図形を使えない
- 図形は使えるけどモザイクができない
こんなアプリが多いです・・。
ですが、1つのアプリでいろいろな操作を完結できるのがSkitchの魅力です♪
スマホアプリでここまでできるとは・・正直感動しました!
モザイクもできて文字も入れられて図形も入れられて、ここまで機能が揃っているアプリは他に見つけることができませんでした!
使い方も直感的でいい感じ♪
スマホで画像編集をすることが多い方はぜひ試してみてほしいです。
とにかく感動したので共有します!
Skitchとは?
Evernoteが提供している画像加工アプリです。
矢印や図形、スタンプなどの注釈をかなり自由に挿入することができます。
ひとつ残念なお知らせは、iPhone版、iPad版、Mac版しか提供されていないことです。
手元のAndroid端末ではストアで確認することができませんでした。
(以前はWindows版もあったみたいですね)
iPhone、iPad、Macの方は、公式からインストールどうぞ!https://evernote.com/intl/jp/products/skitch
Skitchの使い方
今回はiPhone版のSkitchで解説していきますね。
基本操作
メニューを選択
画面を左右にスワイプするとメニューを選択することができます。
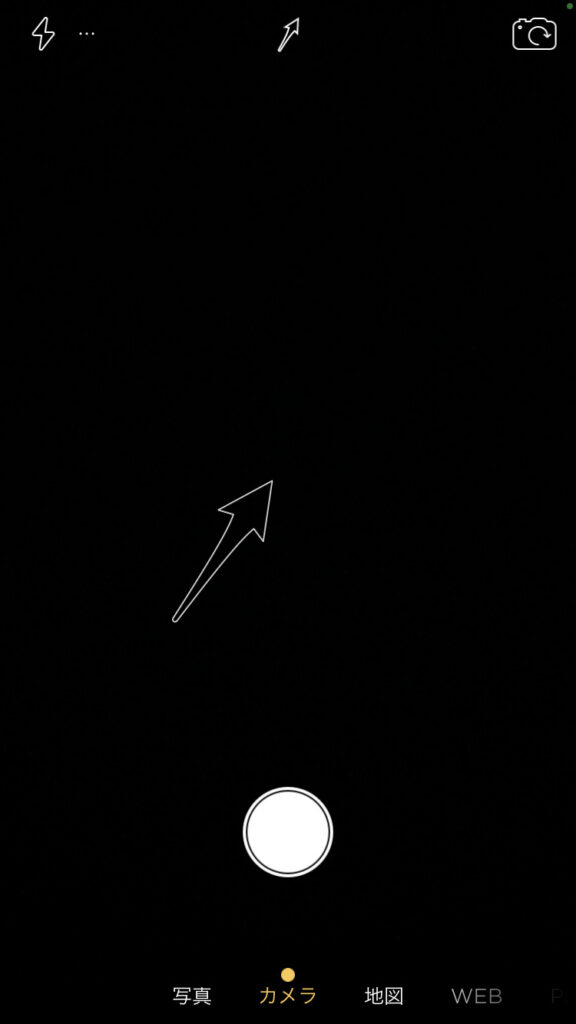
写真を撮影してそのまま編集することができます。
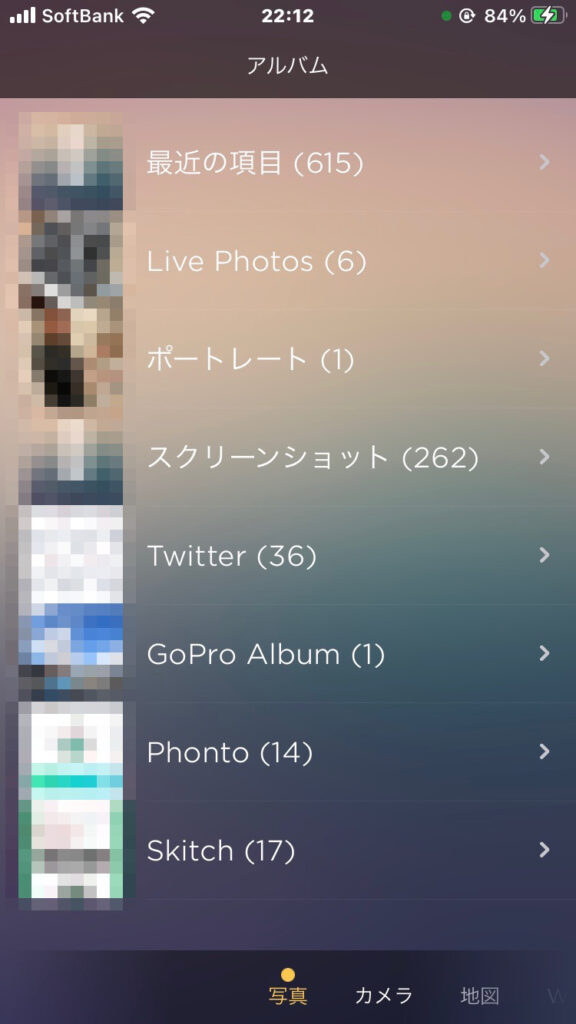
編集する画像をiPhoneに保存された画像から選択することができます。
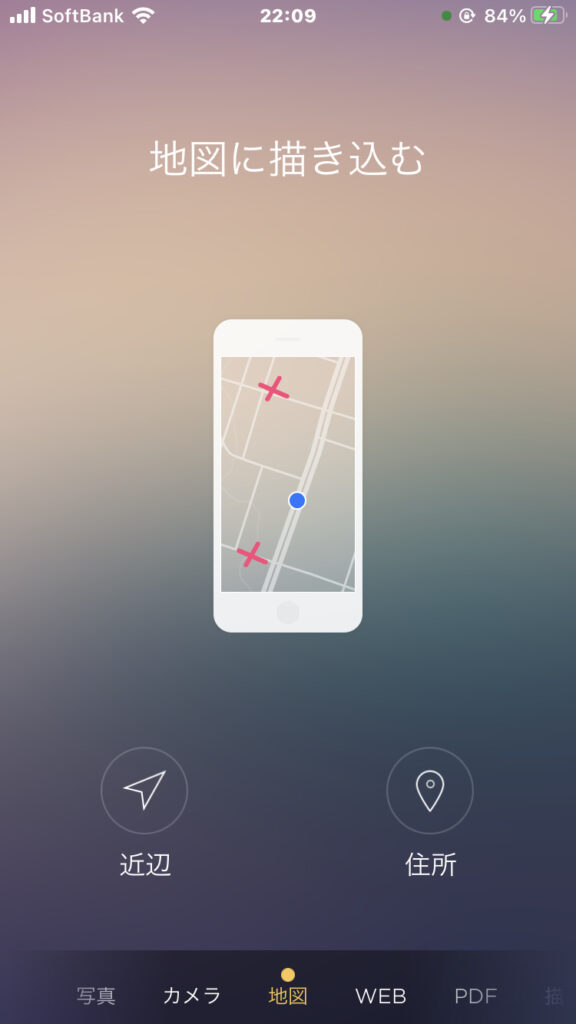
地図をスクリーンショットして編集することができます。
この他にも、PDFやWEBページを表示して編集したり、真っ白の画面に自由に書き込むこともできます。
編集画面
超簡単!以下の操作が直感的にできます。
- モザイク
- 自由線、蛍光線
- 図形、直線
- 文字
- 矢印
- スタンプ
- トリミング
- 画像回転
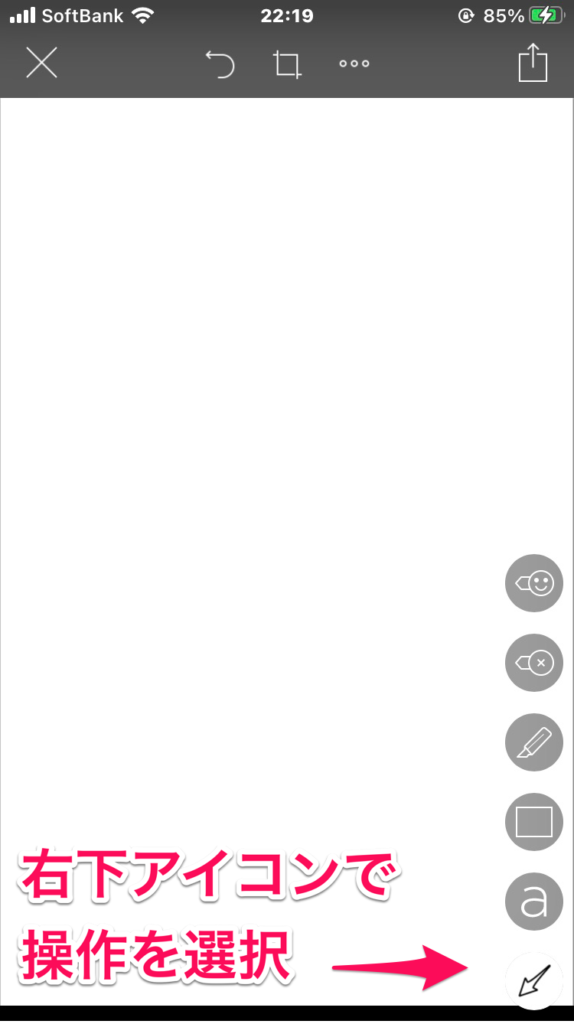
図形や文字など入れたいものを選択します。

色と図形の線などの太さを選ぶことができます。

編集が終わったら右上のアイコンから保存します。
モザイクをかけよう!
モザイクをかけるのがとにかく超簡単です!
いろいろアプリを試したのですが、他のモザイクアプリは、指でなぞった部分だけにモザイクがかかるというものばかりで、広範囲をはみ出さずに直線的にモザイクをかけることがとても難しいです。
ドラッグした範囲をきれいにモザイクをかけることができるのがSkitchのメリットです。
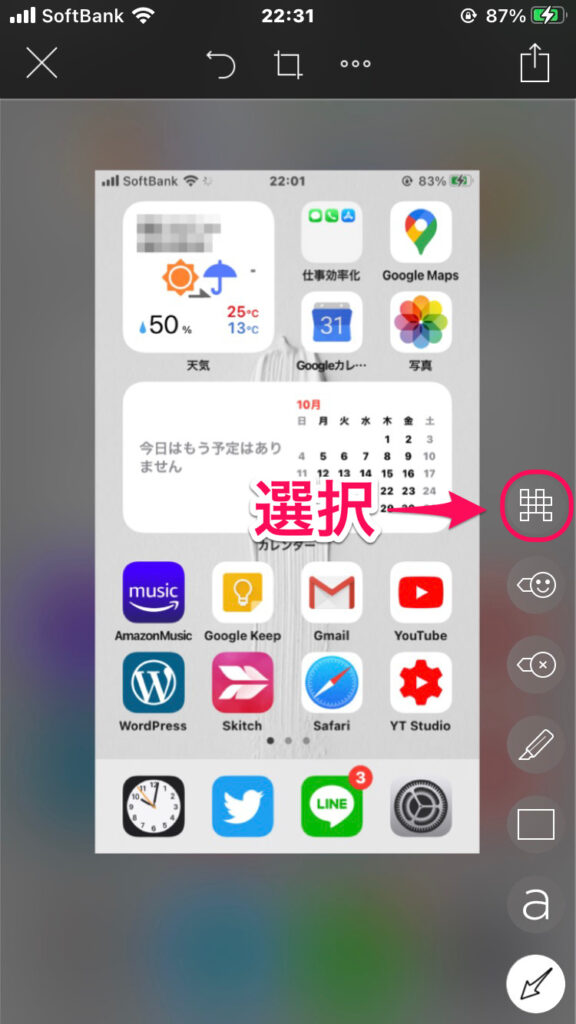
右下メニューからモザイクアイコンを選択。
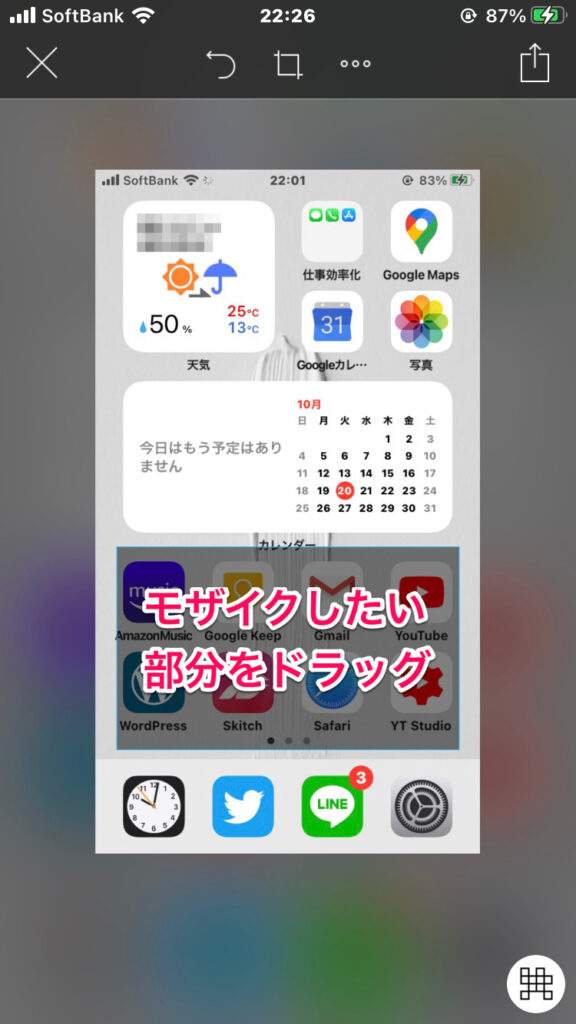
モザイクをかけたい部分をドラッグで選択。
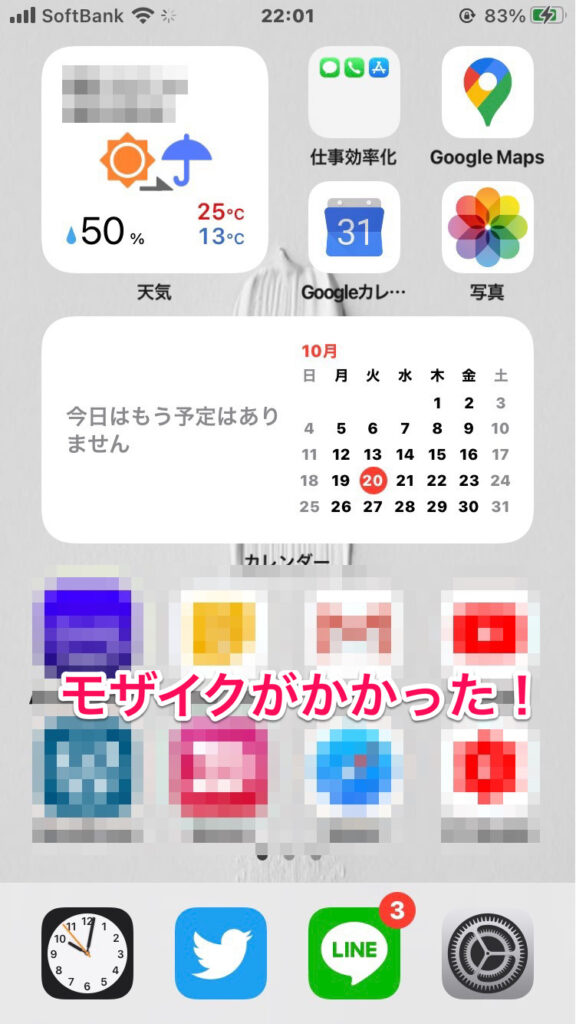
簡単に画像にモザイク処理ができちゃいます!
文字や図形も入れることができる
この記事の画像はすべてSkitchで編集しているのですが、このように文字を入れたり矢印を入れたりは簡単です。
直感的に操作ができます!
ですが、文字色の種類や文字に影をつけたりといった自由度は低いです。
文字入れにこだわる方は、別のアプリを使った方がいいかもしれません!
以下の記事なんかはたくさんスクショを使って書きました。
モザイクや図形もたくさん入れましたが、このアプリのおかげで比較的楽でした♪
まとめ
Skitchはアプリ1つでいろいろ完結できる多機能アプリ!
特にモザイク処理が優秀!
文字入れにこだわる方は物足りないかも!
インストールはこちらから!(iOS系だけ)
https://evernote.com/intl/jp/products/skitch



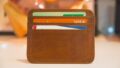
コメント